

To play from a specific point, position your pointer over the recording, swipe left or right to position the black line (or drag the scroll bar), then click Preview.
To preview your recording, click Preview. While you record, you can continue editing your presentation. To rerecord from a specific point, position your pointer over the recording, swipe left or right to position the black line (or drag the scroll bar), then click. To begin recording, click to stop recording, click. *Note:*After you record, you insert the recording wherever you want in the presentation. Click in the toolbar, then choose Record Audio. To add descriptions to an image or video, see Add an image description or Add a video description. See Export to PowerPoint or another file format in Keynote on Mac. If you export your presentation as a PDF, audio descriptions are still readable by assistive technology. Click the Description text box, then enter your text. Click the audio to select it, then, in the Format sidebar, click the Audio tab. Audio descriptions aren’t visible anywhere in your presentation. Audio descriptions are read by assistive technology when someone uses that technology to access your presentation. You can add a description to audio in your presentation. Select a video or audio file, then click Open. EMBED VIDEO IN POWERPOINT FOR MAC MOVIE
In the Format sidebar, click the Movie or Audio tab. Click to select the video or audio on the slide. To search for media, click the magnifying glass in the upper-right corner of the media window. Click in the toolbar, click Music or Movies, then drag a file to a media placeholder or to anywhere else on the slide. Drag a media file from your computer to a media placeholder or to anywhere else on the slide. When you add video or audio file to a slide, the video or audio plays only when that slide is showing in your presentation. 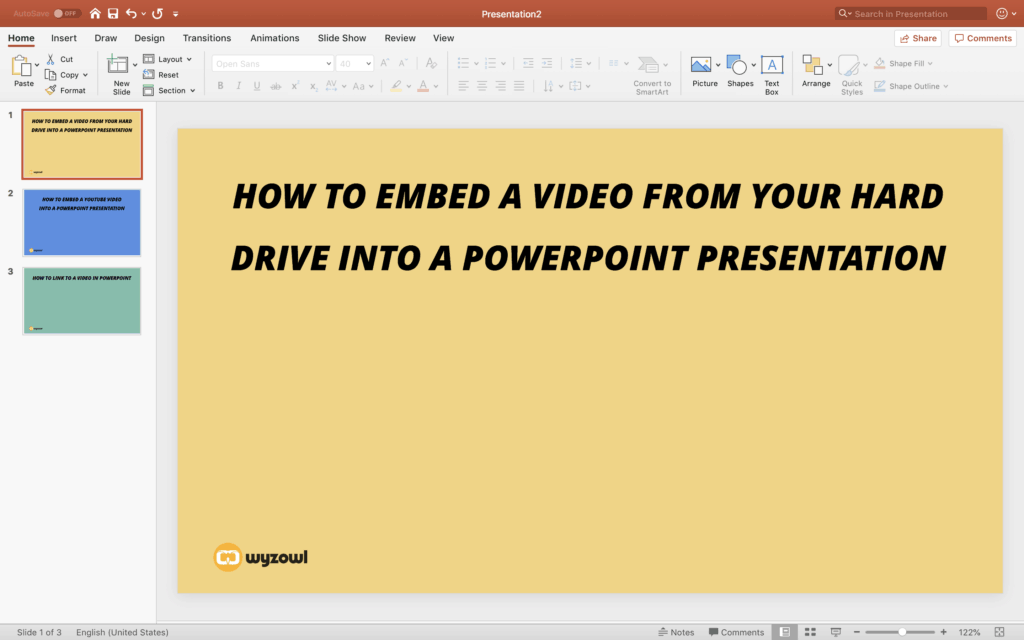
A voiceover narration is a synchronized recording of yourself talking about each slide, which is especially useful when your presentation plays unattended in a kiosk setting. You can add an audio recording to an individual slide or record a voiceover narration for your entire presentation. If you’re using more than one audio file per slide, we recommend putting the audio icon in the same spot on a slide to find it easily. To move your clip, select and drag the audio icon to where you want it on the slide.Select Record to re-record your clip, or select OK if you're satisfied.To review your recording, select Stop and then select Play.Note: Your device must have a microphone enabled in order to record audio. Type in a name for your audio file, select Record, and then speak.Note that the audio icon is always visible unless you drag it off the slide. Use this option only if you set the audio clip to play automatically. On the PowerPoint ribbon, on the Playback tab, select the Hide During Show checkbox.When Loop Until Stopped is used in tandem with Play Across Slides, the looping sound continues throughout the presentation.) (Used alone, this option means the looping sound lasts while the slide it resides on is being shown. On the Audio Format tab, on the right, click Loop Until Stopped.On the Audio Format tab, on the right, click Play across Slides.In Normal view, select the first slide in your presentation and add an audio clip if you haven't already done so.On the Audio Format tab, on the right, click Start > Automatically.Īdd audio that plays during your entire presentation.In Normal view, select the slide you want and add an audio clip if you haven't already done so.You can change it so that the audio plays automatically as soon as its slide appears. Play audio automatically when a slide appearsīy default, during a slide show, audio plays when it is clicked.

On the slide, select the audio icon, and then click Play/Pause beneath the audio icon. (Optional) If you want to change or modify the standard audio file icon, use the picture format buttons on the Audio Format tab to add a frame, border, or other formatting effects to the audio icon. On the Audio Format tab, select the audio options you want. Click Audio Browser to insert audio from iTunes, or Audio from File to insert an audio clip from your computer. In Normal view, select the slide you want and click Insert > Audio.



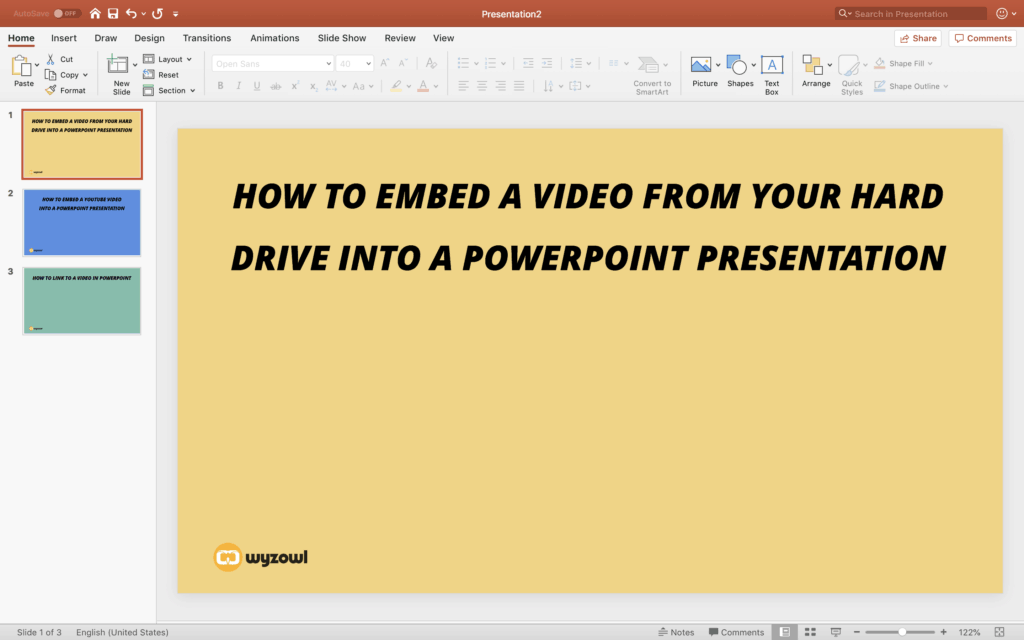



 0 kommentar(er)
0 kommentar(er)
